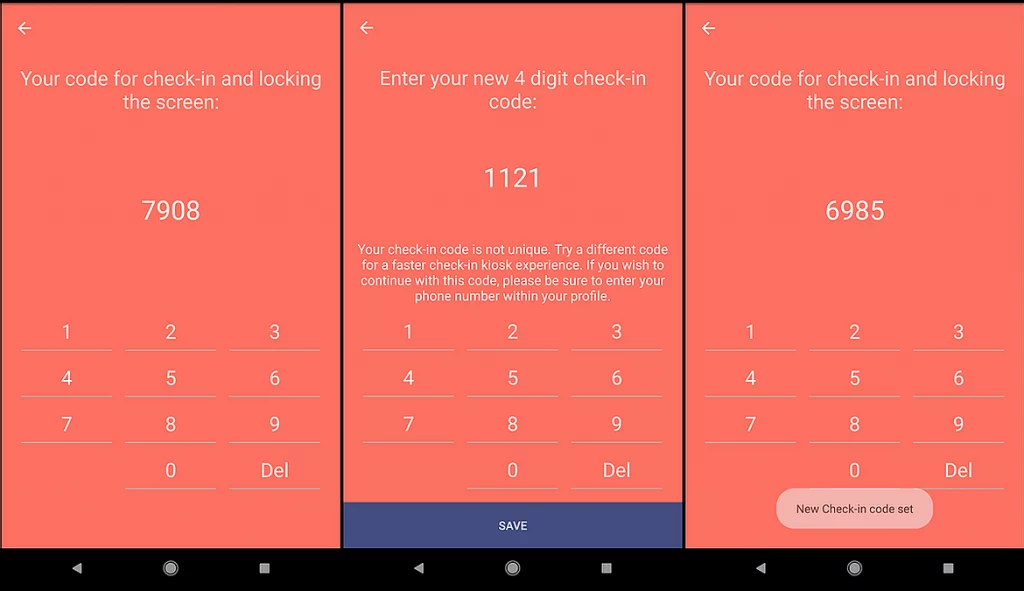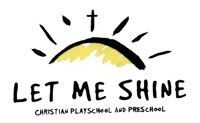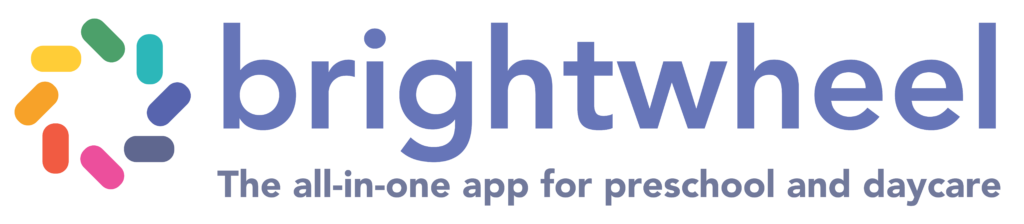
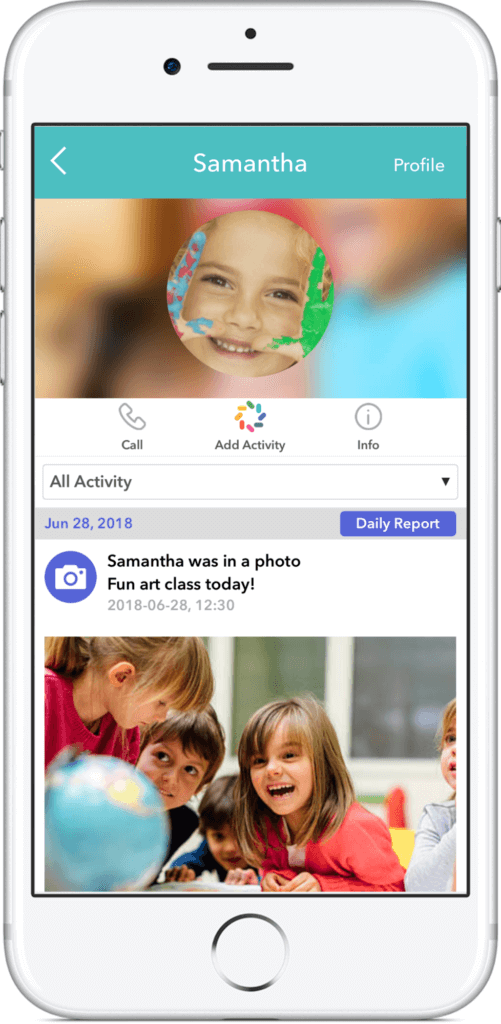
Contacts
Once you add a contact for your child the system will generate a code. You cannot view any code but your own.
Does each contact have to have a Brightwheel account? The answer is No. They will just use the code generated and assigned to them. We can view all codes, but we cannot edit it. If someone desires to change their code, they will need to create a Brightwheel account.
Different Contact Roles in Brightwheel
Note that each Contact Type has a different level of access to a student’s profile and brightwheel features.
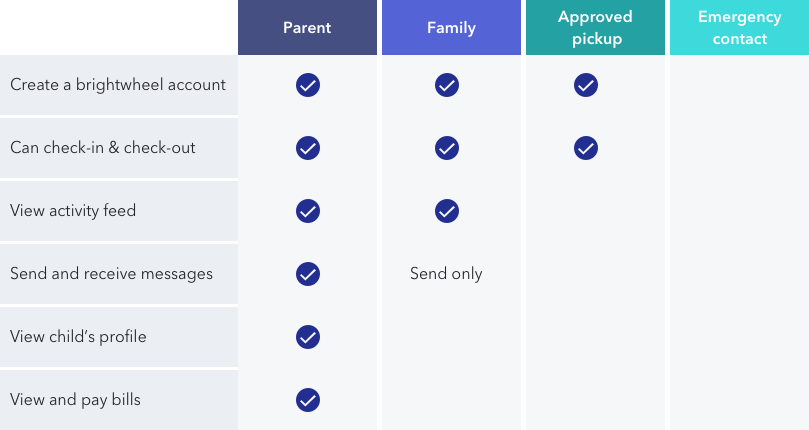
Parents
- Can see all updates in the Daily Feed
- Can access all Billing and Payment information
- Can edit the student’s profile information
- Can send messages to the childcare provider, and receive messages in a thread shared between all staff members and Parent contacts associated with the student
- Can add or remove other contacts from the student’s profile (depending on the provider’s settings)
Family
- Can see all updates in the Daily Feed
- Can send messages to the school, but cannot receive messages or see sent/received messages.
- Cannot access all Billing and Payment information
- Cannot add or remove other adults from the student’s profile
- Cannot edit student’s profile information
Approved Pick-ups
- Can check the student in/out
- Cannot see updates in the Daily Feed
- Cannot access all Billing and Payment information
- Cannot add or remove other adults from the student’s profile
- Cannot edit student’s profile information
- Cannot send/receive messages.
Emergency Contact
- Is the only Contact Type that does not get an invitation to join brightwheel upon being added and cannot create an account
- Has no access to the student’s profile within brightwheel. This is simply a reference for contact information.
How to Check In/Out
Option A
Code + Signature
Note: This option requires no device
- Enter your 4-digit code on the school's device
- Toggle the in/out button next to your child's name, then tap Done
- Leave a digital signature, then tap Done to complete
Option B
Code + Quick Scan
Note: This option requires use of your mobile device
- Scan the QR code with your phone
- Toggle the in/out button to check your child in or out
- Tap Done, then enter your 4-digit check-in code
How to find your Check-In Code
Every contact that is assigned to a child has a check-in code assigned to them upon the account's creation. You will use this code to check in/out your child.
Here is where you find that code:
- Log into the brightwheel mobile app
- Choose the three horizontal lines in the top-left hand corner
- Choose Edit Profile under your profile picture
- Then scroll to the bottom to see your Check-in Code
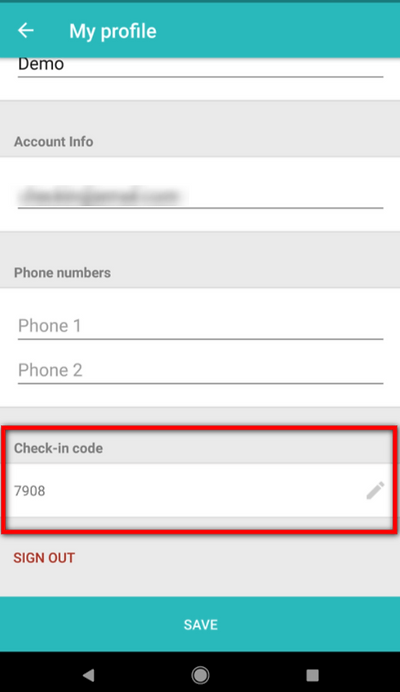
Customize Your Check-in Code
It is vital that you use your own check-in code to ensure proper record keeping! In the attempt to make this easier, Brightwheel allows you to customize your check-in code at any time. Here's how to do this from your profile in the app
- Tap the Edit icon next your check-in code
- You will see an red-orange screen with your current code displayed
- Enter a new 4-digit code
- If your code matches that of another staff or parent, a warning message will be shown, you can still save and use that code but it is not recommended*
- Once you enter a unique code, tap the Save button
*Please Note: If your check-in code is not unique, you will be required to enter the last four digits of your phone number to verify your account before completing a check-in.